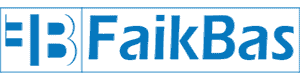Ctfmon.exe Hatası! Klavye Başlat Menüsünde Çalışmıyor. [ÇÖZÜLDÜ]
Ctfmon.exe hatası ile karşılaşan kullanıcıların sorunlarını giderecek bir çözüm ile karşınızdayız. Özellikle başlat menüsünde ve arama çubuğunda klavyemiz çalışmamakta. Bunun çözümünü bulduk ve sizlerle paylaşacağız.
Geçen bilgisayarıma format attım ve windows 10 pro kurdum. Format işlemi bittikten sonra driverler gerekli programları yükledim. Her şey buraya kadar normal, sonra wifi şifremi girmeye çalıştım bu da ne “klavyem çalışmıyor” ama az önce internetten bir şeyler aradım ne oldu da bozuldu hemen. Normalde çalışıyor ama sadece wifi şifresiniz girerken çalışmamaya başladı sanıyordum. Ardından başlat menüsünde bir şeyler aradım yine çalışmadı. İnternetten araştırdım ve ctfmon.exe hatası olduğu ortaya çıktı.
Ctfmon.exe ile sorunu geçici olarak çözebiliyoruz lakin bilgisayarı yeniden başlattığımız zaman tekrar aynı sorunu yaşamaktayız. Biz de sorunu kökten çözmek için bir takım araştırmalar yaptık ve bu çözümlerden aynı hata (ctfmon.exe hatası) ile karşılaşanlara bir yol olsun diye hem geçici çözümü hem de kalıcı çözümü sizlerle paylaşıyoruz.
Başlat menüsünde klavye çalışmıyor sorununun geçici çözümü için aşağıdaki adımları takip edebilirsiniz.
Çalıştır ile ctfmon.exe etkinleştirme
Windows çalıştır ile ctfmon.exe uygulamasını etkinleştirmek için aşağıdaki adımları inceleyin.
- Klavyenizin çalışmadığını varsayarak başlat kısmında çalıştır uygulamasını win+R komutuyla açın.
- ctfmon.exe yazıp “Enter” tuşuna basın.
- klavyeniz artık çalışıyor.
Unutmayın bu sorun geçici. Yani bilgisayarınızı kapatıp açtığınızda tekrar aynı adımları uygulayıp klavyenizi tekrar çalıştırmanız gerekecek.
Ctfmon.exe Kalıcı Çalıştırmak

Ctfmon.exe Kalici Calistirmak
Ctfmon.exe kalıcı olarak çalıştırmak için aşağıdaki adımları inceleyebilirsiniz.
- Windows kayıt defterini açın. (Başlat kısmında “regedit” yazarak açabilirsiniz. Ardından aşağıdaki yolu takip edin.
- HKEY_LOCAL_MACHINE\SOFTWARE\Microsoft\Windows\CurrentVersion\Run
- Sağ tarafta bulunan boş alana farenin sağ tuşu ile tıklayıp yeni “Dize Değeri” diyoruz.
- Dize değerinin ismini “ctfmon” olarak giriyoruz ve çift tıklayarak “Değer verisi” alanına 5. adımdaki yolu yazıyoruz.
- C:\Windows\System32\ctfmon.exe
Bu işlemleri uyguladıktan sonra bilgisayarımızı güvenli bir şekilde yeniden başlatabilirsiniz. Artık her açılışta bilgisayarınıza tekrar tekrar win+R diyerek ctfmon.exe ‘i çalıştırmanıza gerek kalmayacaktır.
Bu işlemleri yaptım fakat yine aynı diyorsanız yapmanız gereken tek şey “Görev Yönetici” sinden başlangıçta çalıştırmak. Bunu nasıl yapacağınızı görmek için aşağıdaki adımları uygulayabilirsiniz.
Ctfmon.exe Görev Yöneticisi ile Başlangıçta Çalıştırmak

gorev yoneticisi
Ctfmon.exe görev yöneticisi ile bilgisayarını başlatılırken bilgisayarınız ile otomatik başlamasını sağlar. Bu sebeple her defasında tekrar tekrar çalıştırmanıza gerek kalmayacaktır. Aşağıdaki adımları takip ederek ctfmon.exe dosyamızı başlangıçta çalıştıralım.
-
- Görev Yöneticisi uygulamasını açmak için arama kısmına görev yöneticisi yazarak veya “Görev Çubuğuna” sağ tıklayıp “Görev Yöneticisi” uygulamasına erişebiliriz.
- “Başlangıç” sekmesine gelerek Dosya>Yeni Görev diyoruz.
- Açılan pencereye “ctfmon.exe” yazıp “Tamam” diyoruz. (Tamam dedikten sonra işlem kaydedilmiyorsa tekrar tekrar soruyorsa hemen altında bulunan “Bu görevi yönetici ayrıcalıklarıyla etkinleştir” tikini seçin)
- İşlem kaydedildikten sonra bilgisayarınızı yeniden başlatın.
Farklı bir sorun yaşana varsa bizimle paylaşması durumunda her türlü yardımcı olabiliriz.