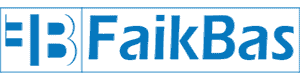Zoom Herkesi Aynı Anda Görme Nasıl Yapılır?
İçindekiler
Zoom herkesi aynı anda görme galeri görünümü özelliği sayesinde yapılan bir işlemdir. Zoom uygulamasında birçok kullanışlı özellik bulunmaktadır. Bunlardan biri de bütün konuşmacıları aynı ekranda görmeyi sağlayan galeri görünümü özelliğidir. Galeri görünümü özelliği sayesinde açılan Zoom oturumuna katılan herkes aynı sayfada küçük pencerelerde bir arada rahatlıkla görülebilmektedir.
Zoom uygulamasında sadece konuşan kişiyi ya da uygulamaya giren kişinin kendisini görmesi gerekmez. Zoom uygulamasını kullanırken sağ üst köşede galeri görünümü özelliği sayesinde oturuma katılan herkes aynı ekranda görülebilmektedir. Eğer Zoom oturumuna 49 ve daha az sayıda kişi katılmış ise tüm katılımcılar aynı ekranda görülebilmektedir. 49 kişiden fazla katılımcıya sahip Zoom oturumlarında galeriler arasında geçiş yapılabilmektedir.
Zoom Galeri Görünümünde Kaç Kişi Görüntülenebilir?

Zoom Galeri Gorunumunde Kac Kisi Goruntulenebilir
Zoom galeri görünümünde görüntülenecek kişi sayısı Zoom oturumuna girilen cihaza göre değişiklik göstermektedir. Masaüstünden, akıllı telefondan ya da tabletten girilen Zoom oturumlarında ekranda aynı anda kaç kişi görüntülenebileceği değişmektedir.
Oturum açılan cihaza göre görüntülenebilecek kişi sayısı şu şekildedir:
- Bilgisayar: Zoom oturumuna bilgisayarından katılan kullanıcılar ekranda aynı anda en fazla 49 katılımcı görüntüleyebilmektedir.
- Akıllı Telefon: Zoom oturumuna akıllı telefonu aracılığı ile katılan kişiler aynı anda en fazla 4 kişi görüntüleyebilmektedirler.
- Tablet: Tabletini kullanarak Zoom toplantısına katılan kişiler ise aynı anda en fazla 9 kişi görebilmektedirler.
Zoom Nedir?
Zoom özellikle pandeminin başlaması ile birlikte büyük bir kullanıcı kitlesine ulaşan ve online toplantılar ve görüşmeler yapmaya yarayan görüntülü konuşma platformudur. Özellikle okulların online eğitime geçmesi ile birlikte hemen her ülkede hemen herkes tarafından kullanılmaya başlanmıştır. 2020 yılının başından itibaren dünyadaki hemen her insanın okulu, işi ya da arkadaşlıkları Zoom üzerinden devam etmektedir.
Zoom Toplantısına Nasıl Girilir?
Zoom toplantısına girmek için öncelikle uygulamaya erişim sağlamak gerekmektedir. Zoom toplantısına katılmak isteyen kişiler zoom.us bağlantısı üzerinden girmek istedikleri toplantıya, toplantının “meeting ID” ve “password” bilgileri ile erişim sağlayabilmektedirler. Bu iki bilgi haricinde Zoom toplantısının linki paylaşılmışsa o link üzerinden de toplantıya katılınabilir.
Zoom uygulamasına internet sitesinden erişmek istemeyen, uygulamayı indirmek isteyen kullanıcılar bu uygulamayı yine Zoom’un kendi sitesinden akıllı cep telefonlarına, bilgisayarlarına ya da tabletlerine indirebilirler.
Uygulamayı indirmeyi tercih eden kişiler indirme işleminden sonra katılmak istediği toplatının bilgileri ile ya da linki üzerinden toplantıya girebilirler. Burada yine iki seçenek bulunmaktadır. Kişiler isteğe bağlı olarak ücretsiz şekilde Zoom uygulamasında hesap açabilirler ya da her seferinde kendi belirledikleri kullanıcı adları ile “Join a meeting” seçeneği üzerinden hesap açmadan toplantılara katılım sağlayabilirler.
Zoom Nasıl Kullanılır?
Zoom kullanırken uygulamaya giriş yaptıktan sonra “New Meeting” seçeneğinden yeni bir toplantı açılabilir. Bir toplantıya kayılmak için ise ekranda görülen “Join” seçeneği üzerine gelinerek katılmak istenilen toplantının bilgileri doğru ve eksiksiz şekilde girilmelidir.
Kişi kendi açtığı toplantıda “Participants” butonuna tıklayark orada ekrana gelen seçenekler ile toplantıya katılımcı davet edebilmektedir. Katılımcıları toplantının linkini paylaşarak ya da toplantı bilgilerini paylaşarak çağırabilmektedir.
Zoom Özellikleri Nasıl Ayarlanır?

Zoom Ozellikleri Nasil Ayarlanir
Zoom özellikleri ayarlanırken açılan toplantıda ekranın en altında birçok Zoom ayarının bulunduğu bir çubuk vardır. Bu çubuk üzerinde mesaj kutusu, katılımcı listesi, ses ayarları, video ayarları, eğer Zoom toplantısının sahibi iseniz ekran paylaşımı ve katılımcı davet etme ayarları gibi başlıca Zoom özellikleri yer almaktadır.
Zoom özellikleri ve nasıl ayarlanacağı şu şekilde özetlenebilmektedir:
- Ses: Zoom uygulamasının en altında bulunan araç gereç simgelerinin bulunduğu çubukta sol tarafta mikrofon işareti bulunmaktadır. Eğer kişi katıldığı toplantıda konuşmak istemiyor ise mikrofon işaretinin üzerine tıklayarak “Mute” seçeneğini aktif hale getirebilmektedir. Yine aynı yere tıklanarak “Unmute” durumuna geçilebilir.
Eğer toplantının sesi duyulamıyorsa mikrofon işaretinin yanındaki yukarı doğru olan ok işaretinden konuşmacı ve toplantı sesi ayarları ayarlanabilmektedir.
Kişi kendi toplantısında katılımcıların sesini açıp kapatabilmektedir. “Participants” simgesine tıklanarak katılımcıların kamerasını ya da sesini toplantı sahibi ayarlayabilmektedir.
- Görüntü: Zoom toplantısı katılımcıları yine alttaki araç çubuğu üzerinde bulunan kamera simgesine dokunarak video görüntülerini açıp kapatabilmektedir. Eğer kişi bulunduğu ortamdan rahatsız oluyorsa kamera simgesinin yanında bulunan yukarı doğru olan ok işaretine tıklayarak “Choose Virtual Background” seçeneği ile kendine arka plan seçebilmektedir.
- Katılımcılar: Eğer kişi bir toplantıya katılıyor ise katılımcılar seçeneği esasen çok da opsiyonlu değildir. “Participants” olarak geçen katılımcılar seçeneği ayarları toplantı sahiplerini daha çok ilgilendirmektedir. Buradan bütün katılımcıların seslerini “Mute All” seçeneği ile kapatabilir ya da “Unmute All” seçeneği sayesinde herkesin sesini açabilirler. Aynı şekilde katılımcıların kameralarını da açıp kapatma hakkına sahiptirler.
Eğer toplantı sahibi katılımcıların seslerini kendilerinin açıp kapatmalarına izin vermek istemiyorsa “Participants” simgesinde tıklayarak ses ayarlarından “Allow Participants to Unmute Themselves” seçeneğinin yanında bulunan kutudaki tik işaretini kaldırmalıdır.
- Ekran Paylaşımı: Yine araç çubuğunda bulunan “Share Screen” özelliği sayesinde Zoom toplantısının sahibi katılımcılar ile bilgisayar ekranını paylaşabilmektedir. “Share Screen” dedikten sonra sesli dosyalar açılmak isteniyor ise “Computer Sound” seçeneğinin de seçilmesi gerektiği unutlmamalıdır. Böylece katılımcılar Zoom toplantısını yapan kişinin açtığı bir videoyu hem görebilecek hem de bu videonun sesini duyabileceklerdir.
Toplantıyı yapan kişi ayrıca ekran paylaşma özelliklerinden katılımcıların da ekran paylaşımı yapmasına izin verebilmektedir. Örneğin sunum yapılması gereken bir derste bu özellik oldukça işlevsel olacaktır.
- Mesaj: Toplantı katılımcıları “Chat” bölümünden fikirlerini yazılı olarak toplantı sahibi ile ve diğer katılımcılar ile paylaşabilmektedir.
Zoom uygulaması işlevsel özellikleri ile birlikte pandemi döneminde en çok kullanılan görüntülü konuşma platformlarından biri olmuştur.
Zoom özellikle pandeminin başlaması ile birlikte büyük bir kullanıcı kitlesine ulaşan ve online toplantılar ve görüşmeler yapmaya yarayan görüntülü konuşma platformudur.
Zoom kullanırken uygulamaya giriş yaptıktan sonra “New Meeting” seçeneğinden yeni bir toplantı açılabilir. Bir toplantıya kayılmak için ise ekranda görülen “Join” seçeneği üzerine gelinerek katılmak istenilen toplantının bilgileri doğru ve eksiksiz şekilde girilmelidir.