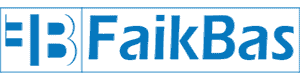Plesk Panel’de FTP Oluşturma ve Site Kopyalama
Merhaba arkadaşlar, geçen gün VDS sunucu satın aldım ve sitemin yedeğini kopyalamaya çalıştığımda dosya boyutu yaklaşık 5GB olduğu için kontrol paneli üzerinden yüklememe izin vermedi ve “Dosya boyutu yüksek olduğu için ftp aracılığıyla yükleyin” uyarısı aldım. Bende sürekli cPanel kullandığım için Plesk Panele alışık değildim. Bende FileZilla indirip oluşturduğum ftp hesabıyla verilerimi sıkıntısız aktardım.
Merhaba arkadaşlar, geçen gün VDS sunucu satın aldım ve sitemin yedeğini kopyalamaya çalıştığımda dosya boyutu yaklaşık 5GB olduğu için kontrol paneli üzerinden yüklememe izin vermedi ve “Dosya boyutu yüksek olduğu için ftp aracılığıyla yükleyin” uyarısı aldım. Bende sürekli cPanel kullandığım için Plesk Panele alışık değildim. Bende FileZilla indirip oluşturduğum ftp hesabıyla verilerimi sıkıntısız aktardım.
Adım 1: Öncelikle aşağıdaki resimde olduğu gibi Plesk Panel’inizin giriş sayfasına gidin. Bunun için VDS, VPS, sunucunuzun ip adresi yada domain adresinin sonuna :8443 ekleyip entere basmak.
Örnek: https://123.456.78.90:8443 veya alanadiniz.com:8443
Bu alana girdikten sonra servis sağlayıcınızın size vermiş olduğu kullanıcı bilgileriyle giriş yapın. Kullanıcı adı genellikle “admin” veya “root” olur. Şifre de sunucunuzun kurulumu yapıldıktan sonra tarafınıza mail ile geliyor veya servis sağlayıcınızın sitesine giriş yapınca destek kısmından talep edebilirsiniz.
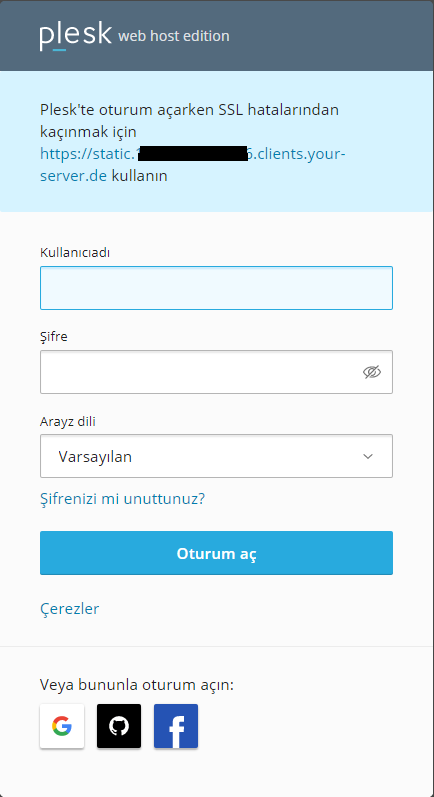
Adım 2: Giriş yaptıktan sonra aşağıdaki sayfa sizi karşılayacaktır. Sırasıyla 1-2-3 numaralı alanlara tıklayın. 2 numaralı alan siz hangi siteye ftp açmak istiyorsanız ona tıklayın.
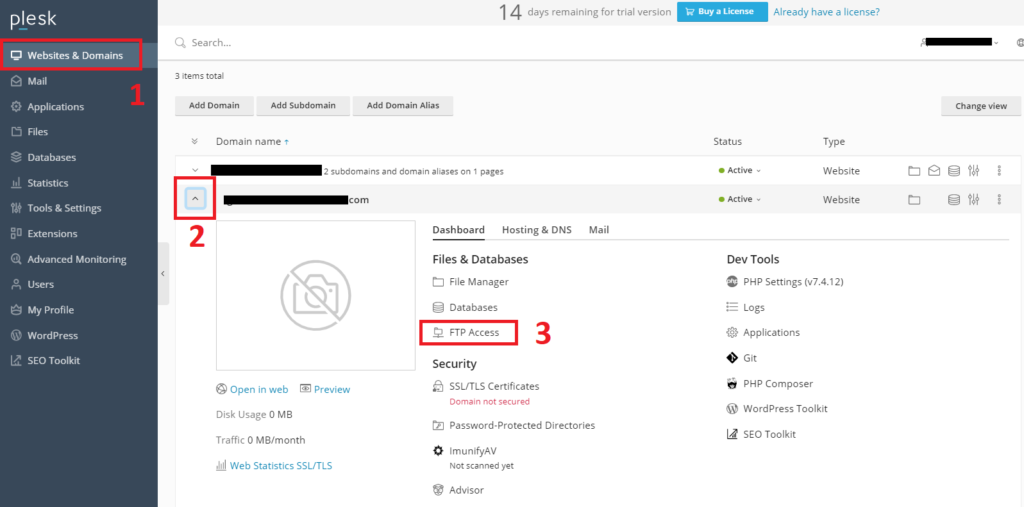
Adım 3: Aşağıdaki sayfada olduğu gibi bir sayfaya geleceksiniz. Burada 2 numara ile işaretlediğim alanda ftp hesabı olan sitelerinizin hesapları görünecek. 1 Numara ile işaretlediğim analından yeni bir FTP Hesabı oluşturacaksınız.
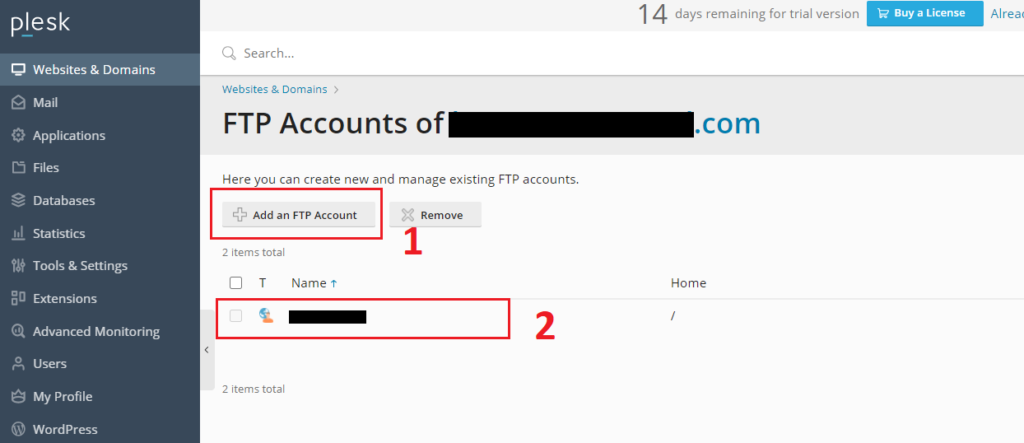
Adım 4: 1 numaralı işaretli “FTP account name” burada ftp hesap ismini yazıyorsunuz. 2 Numaralı alan “Home Directory” alanı ftp hesabının gideceği site dosyaları. Yani Sitenizin kök dizini. Eğer subdomain kullanacaksanız buradan aynı şekilde subdomain yolunu seçiyorsunuz. 3. işaretli alana da güçlü bir şifre oluşturacaksınız. Ardından “OK” butonuna tıklayıp kaydedeceksiniz.
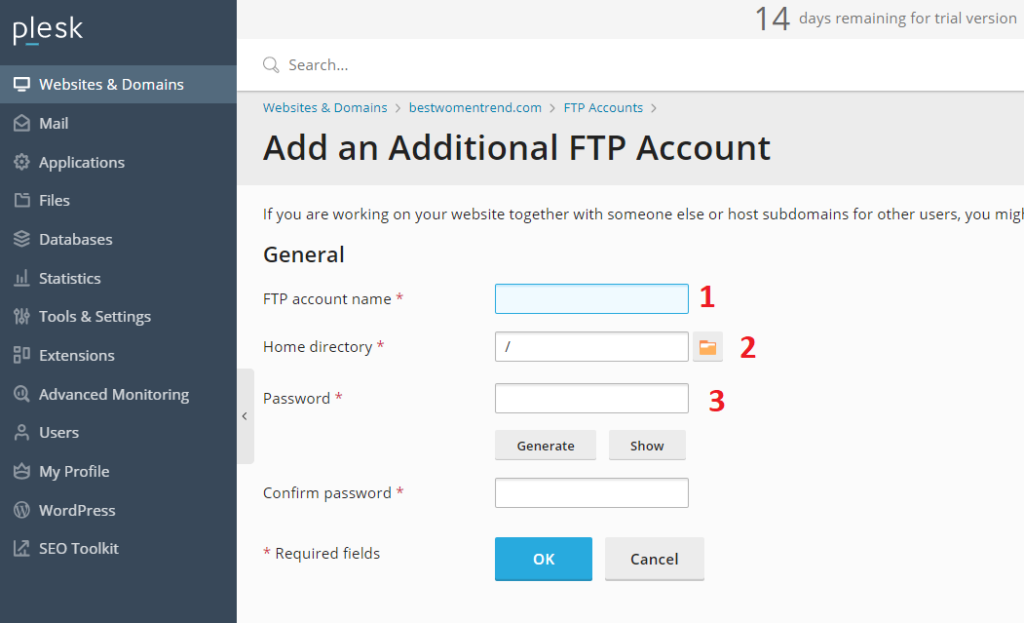
Bu işlem tamamlandıysa sıra, filezilla yada sizin kullanmış olduğunuz başka bir ftp programı varsa onunla dosya transferine geldi. Ben filezilla kullandım onu anlatacağım.
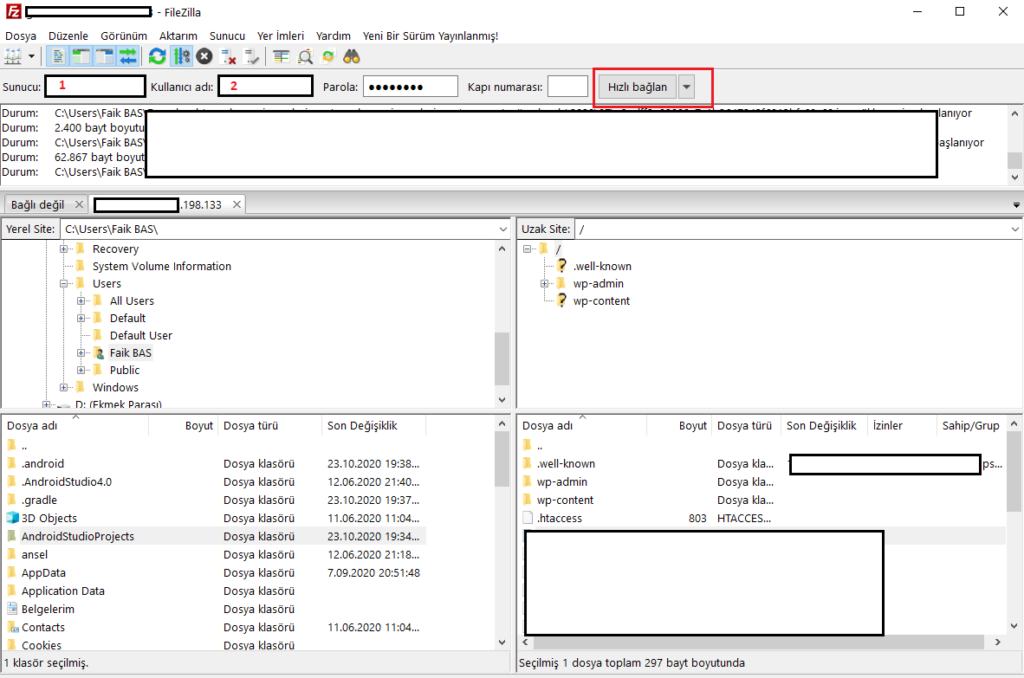
Adım 5: FileZilla Programını buradan indirip kurulumu yapıyoruz. Kurulum tamamlayınca açıyoruz programı ve yukardaki gibi sayfa ile karşılaşacaksınız. En üstte “sunucunuz” kısmı 1 ile işaretlenmiş. Buraya il adımdaki Plesk panele giriş yapmak için kullandığınız İP adres yada domain adınız. Eğer domain ile giriş yapacaksanız sunucunuz kısmına ftp.alanadiniz.com şeklinde yazmanız lazım. Öbür türlü sadece ip adresini yazmanız yeterli. 2. alanda olan “kullanıcı adı” buraya da az önce oluşturmuş olduğunuz ftp ismini (4. Adımdaki 1 ile işaretlenmiş ismi) yazıyorsunuz. Parola kısmına da aynı şekilde 4. adımdaki 3 ile işaretli olan oluşturduğunuz parolayı yazacaksınız. Ardından kırmızı ile işaretlenmiş hızlı bağlan butonuna tıklayıp sitemizin kök dizinine erişmiş oluyoruz.
Geriye kalan dosyalarınızı kopyalamak ve sitenizi aktif etmek. Yakında başka bir yazı ile Plesk Panel üzerinden nasıl site oluşturup yayınlayacağımızı da yazacağım. İyi çalışmalar.